Как известно, последние (лето-осень 2021 г.) обновления в Windows 10 внесли помехи в работу подсистемы печати. Ниже описывается способ скорректировать работу системы, чтобы можно было продолжать пользоваться функцией печати. Для простоты изложения, в обоих случаях (и клиент, и сервер) приводятся настройки в среде Windows 7.
- Настройка компьютера, к которому подключен принтер (компьютер-сервер)
- перед началом настройки компьютера-сервера, рекомендуется войти в систему с правами администратора
- Запомнить IP-адрес, а еще лучше — сетевое имя компьютера-сервера: идем в cmd.exe, даем команду echo %computername% и смотрим результат (вывод) этой команды, запоминаем или записываем его, например RD-VM017
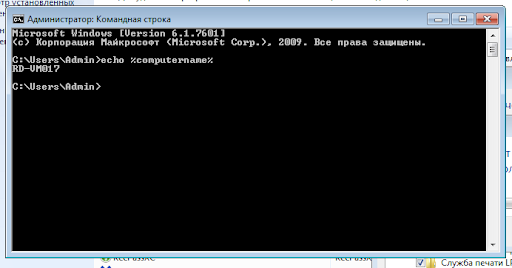
- Принтер должен быть сетевым, то есть расшаренным в сети Microsoft; запоминаем сетевое имя принтера, например prn-shared
- если принтер не расшарен — расшариваем его, пуск — устройства и принтеры — находим наш принтер — правой кнопкой мыши вызываем контекстное меню — свойства принтера — переходим во вкладку доступа — открываем доступ по сети Microsoft, запоминаем сетевое имя принтера, например prn-shared
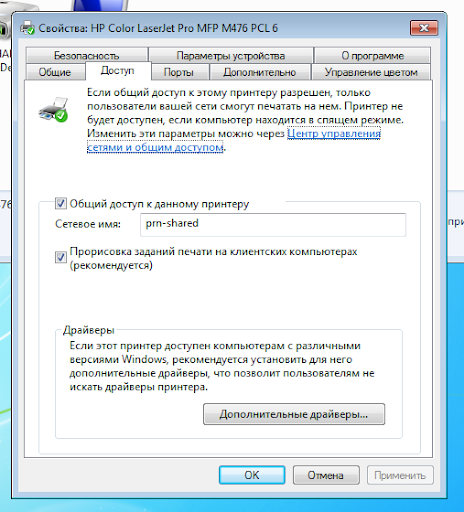
- Ставим сервер LPD. Пуск — панель управления — программы и компоненты — включение или отключение компонентов Windows. Далее проверить что включен, и если нет, то включить: Службы печати и документов — службы печати LPD (нажать ОК после включения).

- На этом настройка компьютера-сервера закончена, не забываем выйти из рабочего стола администратора
- Настройка компьютера-клиента
- Эту часть инструкции можно делать под обычным пользователем, но в процессе настройки система может потребовать ввода пароля администратора
- Пуск — устройства и принтеры
- Установка принтера
- Добавить сетевой, беспроводной или Bluetooth-принтер
- Нужный принтер отсутствует в списке
- Добавить принтер по его TCP/IP-адресу или имени узла
- Тип устройства — устройство TCP/IP, имя или IP-адрес RD-VM017 (см. пункт 1.2.)
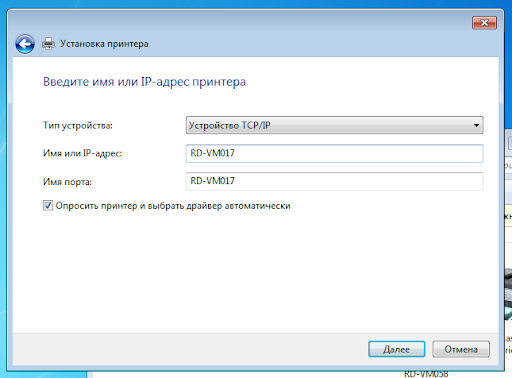
- Требуются дополнительные сведения о порте. Оставить Обычное “Generic Network Card”
- Выбрать подходящий драйвер принтера
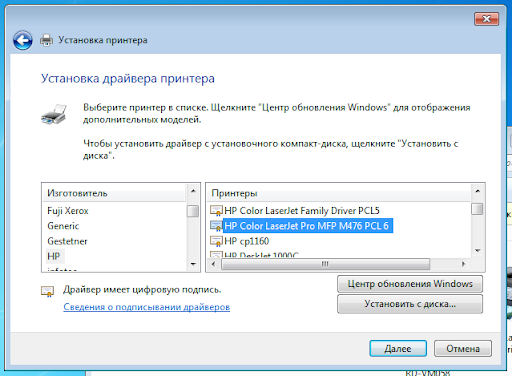
- Выбрать “Нет общего доступа к этому принтеру”
- При необходимости Поставить галочку “Использовать этот принтер по умолчанию”
- Нажать “Готово”
- В окне со списком принтеров, найти созданный принтер (в предыдущих пунктах было его имя), нажать на нем правой кнопкой мыши и выбрать в контекстном меню “Свойства принтера”
- Перейти во вкладку “Порты”. Нажать на “Настроить порт…”, порт не выбираем, он уже выбран.
- Протокол — LPR, имя очереди — prn-shared (см. пункты 1.3, 1.4.), поставить галку “Разрешен подсчет байтов в LPR”. ОК.
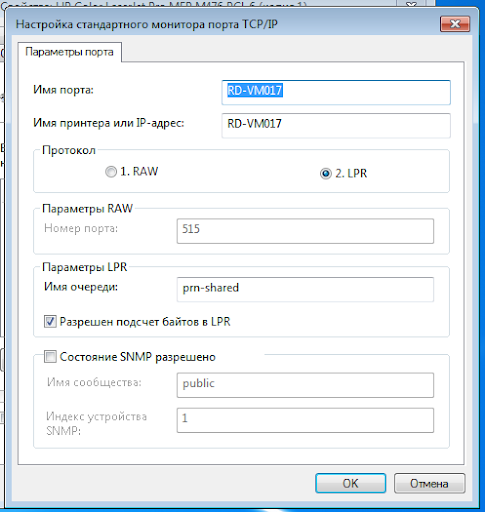
- Закрываем настройки порта (ОК) и принтера (Закрыть)
- Еще раз заходим в свойства принтера, в окне устройства и принтера на нашем принтере жмем правой кнопкой, свойства принтера, в окне свойств вкладка “Общие”, жмем на кнопку “Пробная печать”.
- Если пробная страница напечатана, то все ОК, и мы настроили доступ по протоколу LPR/LPD правильно.
- Профит.
Немного надо усовершенствовать инструкцию, иначе работать не будет…
16.1. Закрываем настройки порта (ОК).
16.2. Снять галочку с «Разрешить двухсторонний обмен данными»
16.3. «Закрыть».
Спасибо, кэп, ценное замечание. 🙂
Странно, что никто больше не обратил внимания.
Спасибо, в течении нескольких месяцев различными способами не мог настроить печать на Windows 11 (в семье один стационарный компьютер с подключенным принтером и три ноутбука). Данный способ работает безотказно. В восьмом пункте можно сразу выбрать «Особое», нажать «Параметры» и сразу попадаем в настройку порта.
Вот написал для себя инструкцию для Windows 10, почти такая же, но есть небольшие отличия — может кому-то пригодиться.
Альтернативный вариант подключения расшаренного принтера.
Рекомендуем выполнить следующее:
1. На компьютере к которому подключен принтер по USB_кабелю:
2. Пуск – Администрирование – Службы проверяем запущена ли служба Установщик модулей Windows, если нет то запускаем.
3. Далее идём в Пуск – Администрирование – Программы и компоненты. находим Служба печати документов. Открываем её и включаем Монитор LPR-портов и Служба печати LPD, поставив соответствующие галочки, затем жмём Ок и ждем окончания установки компонентов.
4. Возвращаемся Пуск – Администрирование – Службы находим Служба LPD проверяем если не запущена – запускаем и устанавливаем тип запуска Автоматически.
5. Расшариваем принтер: Пуск, Устройства и принтеры, находим необходимый принтер, нажимаем на нём правой кнопкой мыши и выбираем пункт – Свойства принтера. Затем находим доступ и ставим две галочки, также тут нажимаем на надпись – Центр управления сетями и общим доступом. В открывшемся окне выбираем – Изменить дополнительные параметры общего доступа. Для всех сетей включаем все пункты, только отключаем общий доступ с паролевой защитой. Нажимаем сохранить изменения и закрываем это окно, после этого мы автоматом опять попадаем в свойства принтера – выбираем вверху вкладку Безопасность и для группы Все выставляем галочками первых три разрешения. Нажимаем Применить и Ок. ВАЖНО!!! В свойствах принтера меняем сетевое имя на такое, чтобы было не более восьми символов, без пробелов и только английскими буквами.
6. На компьютере где хотим подключить расшаренный принтер выполняем следующие действия: Пуск – Устройства и принтеры –Добавление принтера – Необходимы принтер отсутствует в списке – Добавить локальный или сетевой принтер с параметрами вручную – Далее Создать новый порт – LPR порт – Далее и в открывшемся окнах указываем: Имя или адрес LPD-сервера указываем имя компьютера где мы расшарели принтер (если вдруг принтер не увидится или не запечатает, то в ютом пункте необходимо будет это имя заменить на IP_адрес компа к которому подключен принтер) Имя принтера или очереди печати на сервере указываем то имя которое мы дали принтеру. Жмём ОК, если не увидел принтера, то-есть принтер не отвечает, то как было выше сказано повторяем операцию по пункту 6 меняя имя компьютера на его IP_адрес.
Может кто сталкивался, день поработала таким вот способом, а теперь Принтер занят или произошла ошибка. Уже голову сломал
Сам спросил сам отвечу) вдруг кто тое будет так мучаться, перепроверьте доступ в центр управления сетями и общим доступом, и проверить антивирус, в моем случаи был касперский, считал сеть не очень безопастной, печатал через раз